Letzte Woche haben wir uns mit dem grundsätzlichen Konzept eines Projektes bei Scrivener beschäftigt und bereits einen Teil der unterschiedlichen Ansichtsmodi kennengelernt. Heute geht es weiter mit dem Outliner. Wer den ersten Teil der Serie verpasst, hat, findet ihn an dieser Stelle.
Mit dem Outliner stellt uns Scrivener ein mächtiges Werkzeug zur Verfügung. Um es effektiv zum Beispiel zur Entwicklung eines Plots nutzen zu können, muss man allerdings wissen, was sich unter der Haube verbirgt. Die Ansicht des Outliners ist auf den ersten Blick relativ nüchtern.
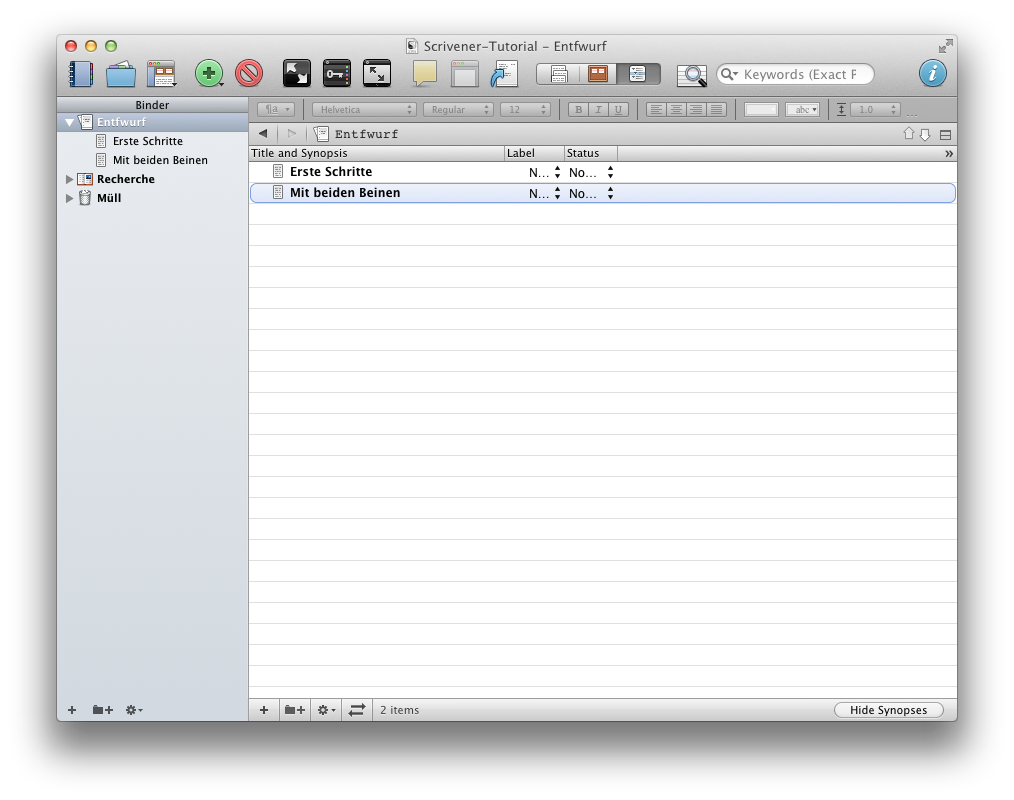
In der Standardansicht werden drei Felder angezeigt: „Titel and Synopis“, „Label“ und „Status“. Titel entspricht dabei dem Titel des Dokumentes. Die Synopsis oder Zusammenfassung kennen wir bereits von der Pinnwand. es ist der Text, den wir dort unter die Karteikarte schreiben. Durch einen Doppelklick in das Feld „Titel and Synopis“ lässt sich nicht nur der Titel verändern, sondern auch die Zusammenfassung editieren bzw. schreiben. Um den Outliner richtig nutzen zu könne, sollte man sich mit der Tastatursteuerung vertraut machen. Sobald man in einem Feld drin ist, kann man mit der Tabluatortaste zum nächsten Feld springen. In der Standardansicht führt das ebenfalls in die nächste Zeile. Durch zweimaliges Drücken der Eingabentaste erstellt man unter dem aktuellem Datensatz einen neuen – wobei hier Datensätze gleichbedeutend mit Dateien im Ordner „Entwurf“ sind.
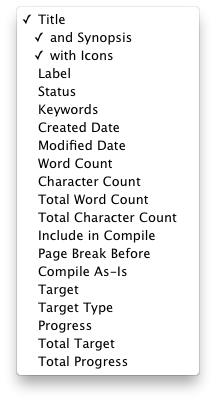
Für den Anfang sind die Felder „Label“ und „Status“ erstmal unerheblich, also blenden wir diese aus, in dem wir auf die In dem wir auf den kleinen Pfeil rechts oben, neben der Feldbezeichnung klicken. Wir sehen dabei auch, dass es noch eine Menge Felder mehr gibt, die man sich anzeigen lassen kann.
Über das Pluszeichen lassen sich die entsprechenden Felder anlegen. Dabei gibt es zwei weitere Möglichkeiten. Der Feldinhalt kann eine bestimmte Farbe zugewiesen bekommen und wir können entscheiden, ob der im Feld umgebrochen wird oder nicht. Sinnvoll ist das, wenn wir später in das Feld längere Beschreibung reinschreiben wollen. Sobald wir die neuen Felder „Ort“, „Zeit“ und „Erzählperspektive“ hinzugefügt haben, können wir das Fenster über „OK“ schließen.
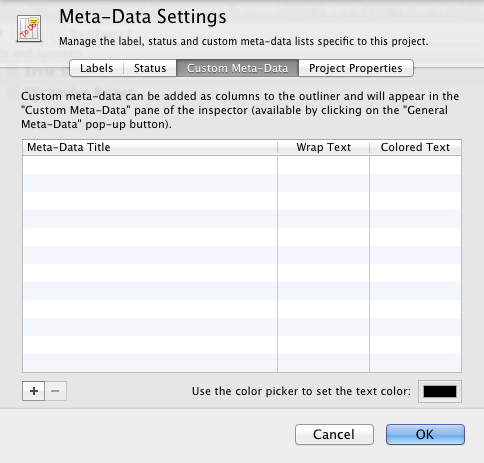
Für die Entwicklung des Plots biete es sich an, einen Überblick nicht nur über die Szenen zu haben, sondern auch über Ort, Erzählperspektive, und Zeit zu haben. Für ein Projekt lassen sich daher über den Menüpunkt „Projekt“ und dort „Meta-Data Settings“ eigene Datenfelder anlegen. Vom Karteireiter „Labels“ wechselt man auf „Custom Meta-Data“. Im Outliner werden uns die Felder noch nicht angezeigt, wie müssen sie zuerst auf dem gleichen Weg hinzufügen, wie wir zuvor „Label“ und „Status“ entfernt haben. Falls di eFelder etwas zu groß angezeigt werden, kann man sie über die Leiste, in der die Feldbezeichnungen stehen, verkleinern. Durch anklicken und halten lassen sich die Felder auch verschieben und so in eine andere Reihenfolge bringen.
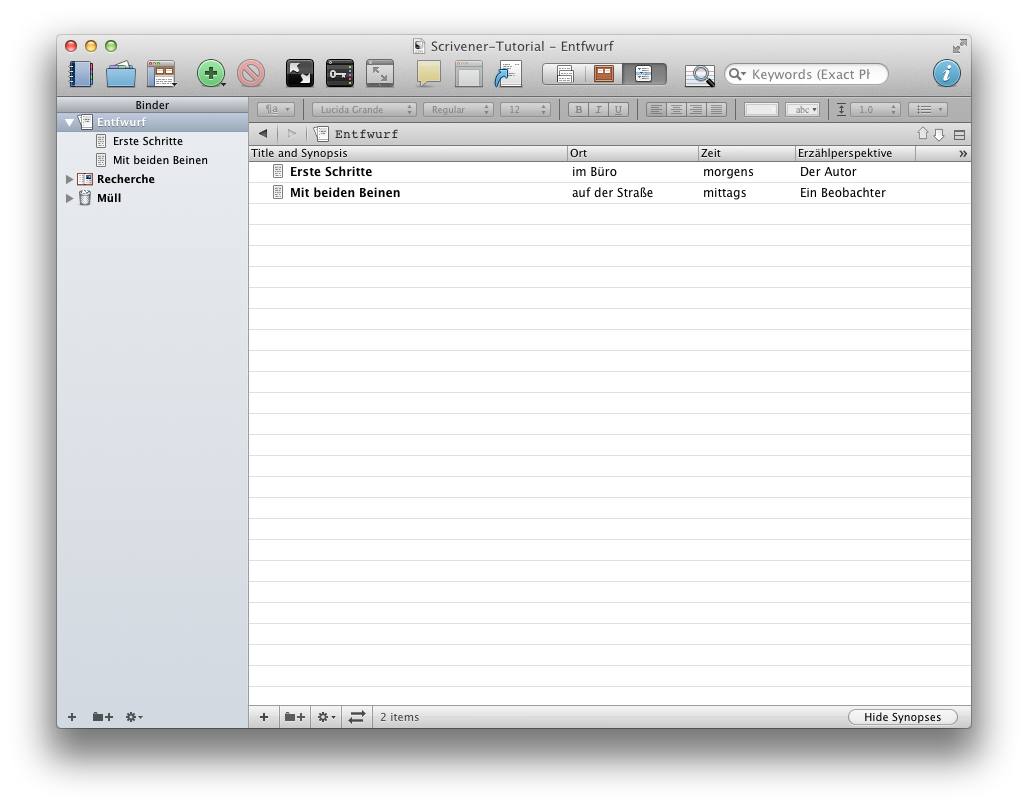
Durch anklicken eines Feldes in einer Zeile lässt sich dies bearbeiten. Die Tabulatortaste bringt uns dabei zum nächsten Feld, erst am nach dem letzten Feld einer Zeile springt man mit der Tabulatortaste in die nächste Zeile, sofern es noch eine gibt. Ansonsten landet man wieder in der ersten Zeile. Nach wir in den neu angelegten Felder Informationen eingetragen haben, wechseln wir wieder in die Ansicht, in der uns ein einzelnes Dokument angezeigt wird. Zunächst also auf das Icon links neben der dem Pinnwand-Symbol klicken und dann im Binder ein einzelnes Dokument anwählen. In der Ansicht wird man normalerweise an einer einzelnen Szene arbeiten.
Was uns jetzt fehlt, sind die zuvor angelegten Meta-Daten. Deshalb werden wir uns diese jetzt anzeigen lassen. Oben in der Leiste neben dem Suchfeld befindet sich ein kleines i in einem bauen Kreis. Darüber blendet man in Scrivener die Informationen zu einem Dokument ein oder aus.
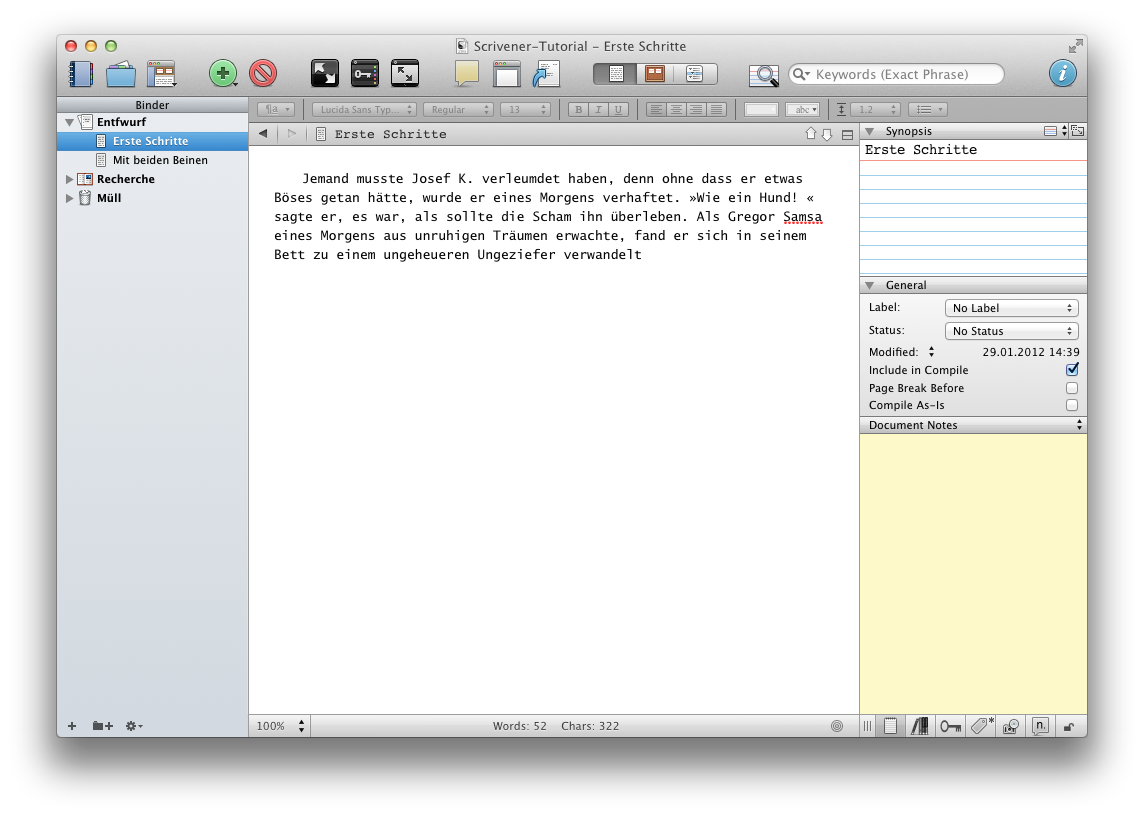
Scrivener zeigt als Standardansicht dann die Zusammenfassung (Synopsis), allgemeine Information zum Dokument (Generell) und Notizen (Document Notes) an. Letztere sind hilfreich, wenn einem zu einer Szene etwas einfällt, man es aber gerade noch nicht verwenden kann. Oder Zwischenablage für Ideen und Hinweise. Ich verwende die Notizen auch gerne, um mir den Verlauf einer Szene in Stickpunkten zu skizzieren. Da dieser Artikel hier auch mit Scrivener geschrieben wird, befinden sich bei mir auf der rechten Seite Stichwörter zu den Themen, über die ich heute schreiben will.
Uns fehlen aber immer noch die Meta-Daten. Schauen wir uns aber vor kurz an, welche verschiedenen Informationsbereiche wir auf der rechten Seite einblenden können. Umschalten lässt sich der Informationsbereich über die Leiste unten rechts. Das Icon ganz links ist derzeit hinterlegt, da wir uns in der entsprechenden Ansicht befinden. Von links nach rechts stehen uns folgende Ansichten zur Verfügung: „Notes“, „References“, „Keywords“, „Custom Meta-Data“, „Snapshots“, „Comments & Footnotes“. Mit dem kleinen Schloss können wir die Ansicht der Information auf den momentanen Editor beschränken – eine Funktion, die wir derzeit noch nicht benötigen. Wenn wir auf das Schloss klicken, werden wir derzeit noch keinen Unterschied feststellen. Über „Custom Meta-Data“ kommen wir an unsere Daten, die wir im Outliner angelegt haben. Beim Wechsel durch die einzelnen Informationsbereich bleiben „Synopis“ und „Generell“ oben stehen, abgesehen von der Ansicht „Snapshot“ und „Comments & Footnotes“. Auch mit diesen beiden Funktionen werden wir uns später noch beschäftigen.
Als letzte für den heutigen Teil sehen wir uns die Möglichkeit an, Schreibziele festzulegen. Den Wort- und Zeichenzähler haben wir beim letzten Mal bereits kennen gelernt. Er sitzt unten in der Fußleiste. Neben ihm auf der rechten Seite ist eine kleine Zielscheibe.
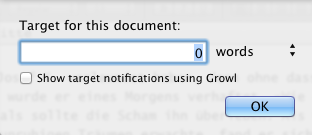
Ein Klick darauf öffnet ein Fenster, in dem wir ein Wort oder Zeichenziel für das aktuelle Dokument einstellen können. Wer Growl installiert hat, kann sich zudem noch einen Hinweis anzeigen lassen, wenn das Ziel erreich ist. Sobald ein Zeil eingestellt wurde für das Dokument, ist in der Fußleiste links neben der Zielscheibe ein „Füllstandsanzeige“ zu sehen. Wenn man in dem Dokument noch keinen Text geschrieben hat, ist sie leer, sobald die ersten Wörter / Zeichen dazu kommen, wächst der Balken und verfärbt sich von rot zu grün, wenn man sein Ziel erreicht hat.
Auf diese Weise hat man eine schnelle optische Kontrolle, wie weit man noch von seinem Schreibziel entfernt ist. Über die Menüleiste und „Projekt“ „Show Projekt Targets“ lässt sich ein schwebendes Fenster einblenden.
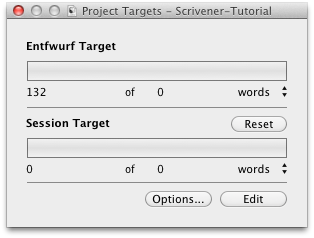
Dort lässt sich für den gesamten Entwurf ein Ziel für den gesamten Entwurf und für eine Schreibsitzung („Session Target“) einstellen. Um dort eine Vorgabe zu machen, muss man jeweils auf die Null klicken. Gezählt werden können beim Entwurf Wörter, Buchstaben oder auch Seiten, wobei letzteres von der Seiteneinstellung abhängt – ich persönlich verwende hauptsächlich Wörter oder Buchstaben. Im Bereich „Session Target“ lassen sich dann nur Wörter oder Zeichen einstellen. Der Button unten rechts „Edit“ bewirkt überings das Gleiche wie ein Klick auf die Null. Interessant sind noch die Optionen.
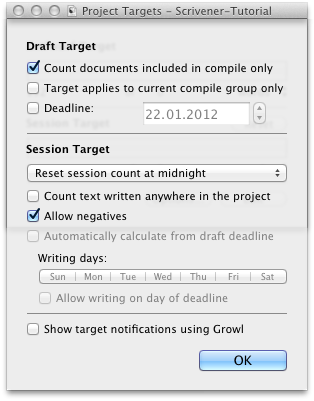
Im Bereich „Draft Target“ können wir festlegen, in welchen Bereichen gezählt wird. Ohne zu wissen, was mit „compile“ gemeint ist, können wir die Standardeinstellung so erstmal beibehalten. Der Eintrag einer „Deadline“ ermöglicht es uns, Scrivener automatisch die Berechnung der „Session Targets“ vornehmen zu lassen. Ich stelle mir das immer so ein, dass zum nächsten Tag hin der Counter auf Null gesetzt wird. „Allow negatives“ ist nützlich, um beim überarbeiten und löschen den Überblick zu haben, wenn man Vorgabegrenzen unterschreitet. „Writing days“ bezieht sich auf die automatische Berechnung des Schreibpensums. Erst mit eingestellter Deadline und anwählen der Option „Automatically calculate form draft dealine“ lässt sich einstellen, an welchen Tagen man schreibt – aber wir gehen davon aus, dass man als Autor täglich schreibt.
Einstellungen bei Session Target nehme ich nur vor, wenn ich weiss, dass ich nicht nur an einem Dokument arbeite, mich also durch mehre Szene durchkämpfe. Üblicherweise stelle ich mir ein Ziel für die einzelnen Szene und dann für das gesamte Projekt. Es gibt aber durchaus Fälle, wo es sich anbietet, für ein einzelnes Dokument kein Ziel vorzugeben, dafür dann aber ein Session Zeil festzulegen.
Im dritten Teil werde ich das noch mal aufgreifen und zeigen, wie ich mit den unterschiedlichen Möglichkeiten der Zielvorgaben in der Praxis arbeite. Wir werden uns dann auch ansehen, was es mit der Versionierung von Dokumenten sowie den Anmerkungen und Fußnoten auf sich hat.
6 Kommentare
Danke für die Infos! Ich überlege mir das Programm für Hausarbeiten und auch in Hinblick auf meine Masterarbeit zu kaufen. Leider habe ich bisher nur sehr wenige Infos zur wissenschaftlichen Arbeit mit Scrivener gefunden. Ich sollte vielleicht einfach mal testen ;-) Hört sich ja alles ganz toll an.
Wissenschaftliches Arbeiten sollte kein Problem mit Scrivener sein – Scrivener unterstützt Fußnoten und hat ein Anbindung an Bibliography Manager wie zum Beispiel Bookends, EndNote, BibTeX oder Sente.
Toller Artikel. Nutze Scrivenef jetzt seit über einem Jahr, aber ich kann offensichtlich noch dazu lernen.
Für wissenschaftliche Arbeiten ist Scrivenet super. Zum Schluss kann man den Text ja dann ins Textverarbeitungsprogramm exportieren, um das Inhaltsverzeichnis etc. zu erstellen.
Schade, die Custom Meta Data scheint es für Scrivener für Windows noch nicht zu geben. Dabei wären die wirklich praktisch!
Mhm schade. Ich denke, dass die aber in Zukunft noch mit dazu kommen. Die Windows-Version hinkt etwas hinter der Mac-Version hinterher.