Für mich ist Scrivener zu einem Schreibwerkzeug geworden, welches ich nicht mehre missen möchten. Mittlerweile gibt es die Software nicht nur für Mac OS X, sondern auch für Windows und Linux. Wer an kleineren oder größeren Schreibprojekten arbeitet, sollte sich auf jeden Fall Scrivener ansehen.
Allerdings ist es mit mal eben ansehen nicht getan. Scrivener bietet eine enorme Funktionsvielfalt, die erstmal verwirrt. Schnell kommt dann der Wunsch auf, doch lieber wieder zurück zu Programme wie Open Office oder Word zurück zu kehren. Um es Umsteigern etwas einfach zu machen, habe ich mich dazu entschlossen, einmal pro Woche einen Artikel über die Nutzung von Scrivener zu schreiben. Die einzelnen Teile der Serie werden dabei aufeinander aufbauen. Es wird kein Handbuch zur Verwendung von Scrivener sein (denn es gibt bereits ein sehr gutes, welches Bestandteil des Programms ist), sondern ein Art „best practice“. Anhand von Bespielen werde ich nach und nach zeigen, auf welche Weise Scrivener mich beim schreiben unterstützt.
Vorab das Wichtigste, das Scrivener den meisten anderen Schreibprogrammen unterscheidet. Wer mit Scrivener nutzt, arbeitet nicht mit einem einzelnen (Text-)Dokument, sondern mit einem Projekt. Ein Projekt besteht dabei aus unterschiedlichen Dateien, die Scrivener zusammenfasst. Entscheiden dabei ist für den Anwender, dass er das als Möglichkeit begreift. Als Autor hat man nicht wie in Word einen Text von Anfang bis Ende vor sich, sondern die einzelnen Bestandteile einer Geschichte, die man sich in Scrivener bei Bedarf jedoch auch als ein langes Dokument anzeigen lassen kann.
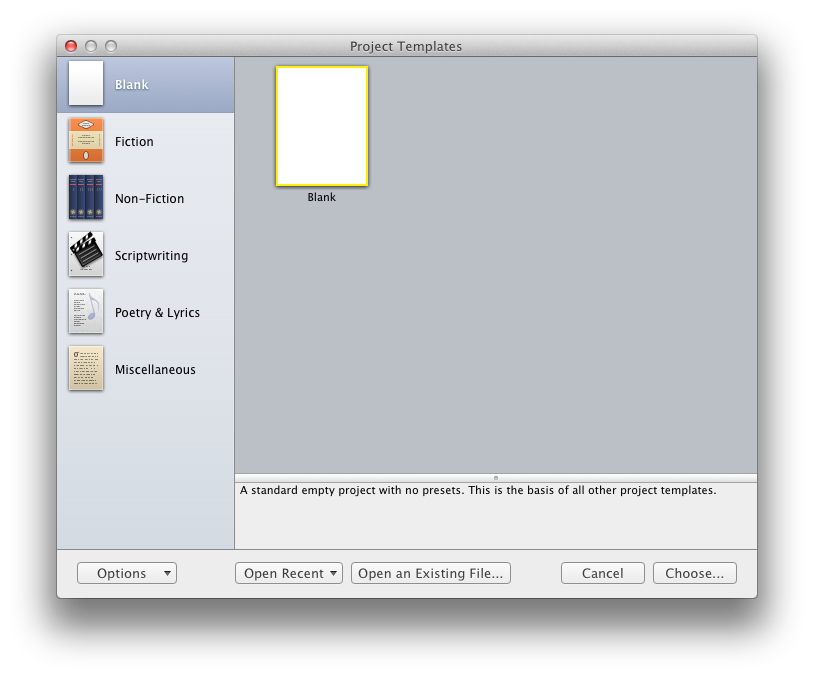
Aber genug der Vorrede. Beginnen wir mit einem neuen Projekt. Dazu starten wir Scrivener. Als erstes muss verlangt das Programm von uns die Entscheidung für eine der vorhanden Vorlagen. Zu den bereits vorhanden kann man später eigene Vorlagen hinzufügen, was eine Menge Vorteil bietet. So habe ich zum Beispiel für Krimis eine eigene Vorlage, die neben der Struktur, die ich benötige, auch eine FAQ-Sammlung zum Thema beinhaltet. Wir fangen aber erstmal mit der leeren Vorlage ‚Bank‚ an.
Nach der Auswahl von Name und Speicherort öffnet sich das Fenster mit dem neuen Projekt. Links auf der Seite befindet sich der sogenannte Binder, in dem alle Bestandteile eines Projektes zu finden sind und sich organisieren lassen. Auf der rechten Seite ist das leeres „Blatt“, auf dem wir schreiben könnten. Diese Blatt gehört zum Dokument ‚Untiteld‚ auf der linken Seite.
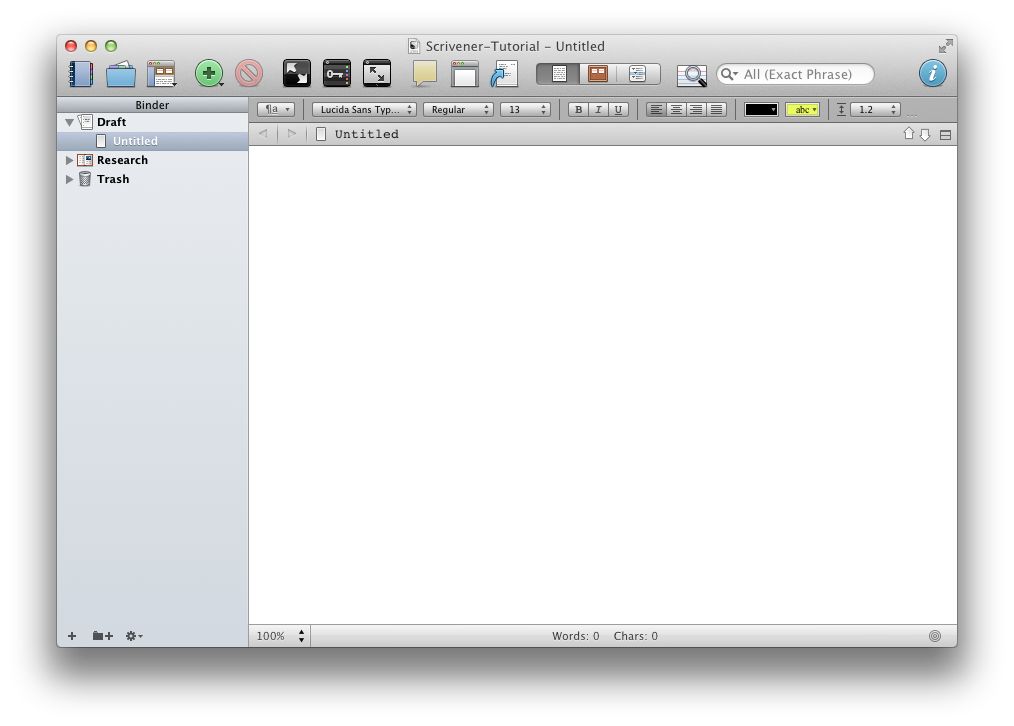
Obwohl wir eine leere Vorlage ausgewählt haben, enthält diese bereits vier Elemente, von dem sich nur ‚Untiteld‚ löschen lässt. Die anderen drei Objekte sind ‚Draft‚, ‚Research‚ und ‚Trash‚ – derzeit gibt es für das Programm noch keine übersetzte Version. Die drei Objekte sind innerhalb unseres Projektes Ordner, ‚Untiteld‘ ist ein einzelnes Dokument. Ein Projekt kann aus einer Vielzahl von Ordner und Dokumenten bestehen, die auch ineinander verschachtelt sein können. Bevor wir uns weiter mit den Möglichkeiten beschäftigen, benennen wird die drei Ordner in ‚Entwurf‚, ‚Recherche‚ und ‚Müll‚ um (Doppelklick auf den Namen) – unser erste Schritt für eine eigene Vorlage, die wir später anlegen können.
Als nächste machen wir uns mit der Programmumgebung etwas vertraut, Dazu schreiben wir erstmal ein paar Sätze in das Dokument ‚Untiteld‚. Bei der Gelegenheit können wir auch ihm eine andere Bezeichnung verpassen: ‚Erste Schritte‚.
Sobald wir anfangen, in unsere Dokument zu schreiben, sehen wir, dass unten fleißig die Anzahl der geschrieben Wörter und Buchstaben mitgezählt werden (Words und Chars). Nach dem wir ein paar Zeile getippt haben, legen wir als nächstes ein neues Dokument im Ordner Entwurf ab. Dazu klicken wir auf das grüne Pluszeichen oben in der Toolbar. Wenn wir nicht vorher woanders im linken Bereich geklickt haben, sollte das neue Dokument unterhalb von ‚Erste Schritte‚ angelegt werden. Für den Fall, dass das neue Dokument doch woanders erstellt wird: kein Problem, es lässt sich links im Binder beliebig verschieben, also auch in den Ordner ‚Entwurf‚ hinein. Wir nennen das zweite Dokument ‚Mit beiden Beinen‚. Auch hier schreiben wir wieder ein paar Sätze.
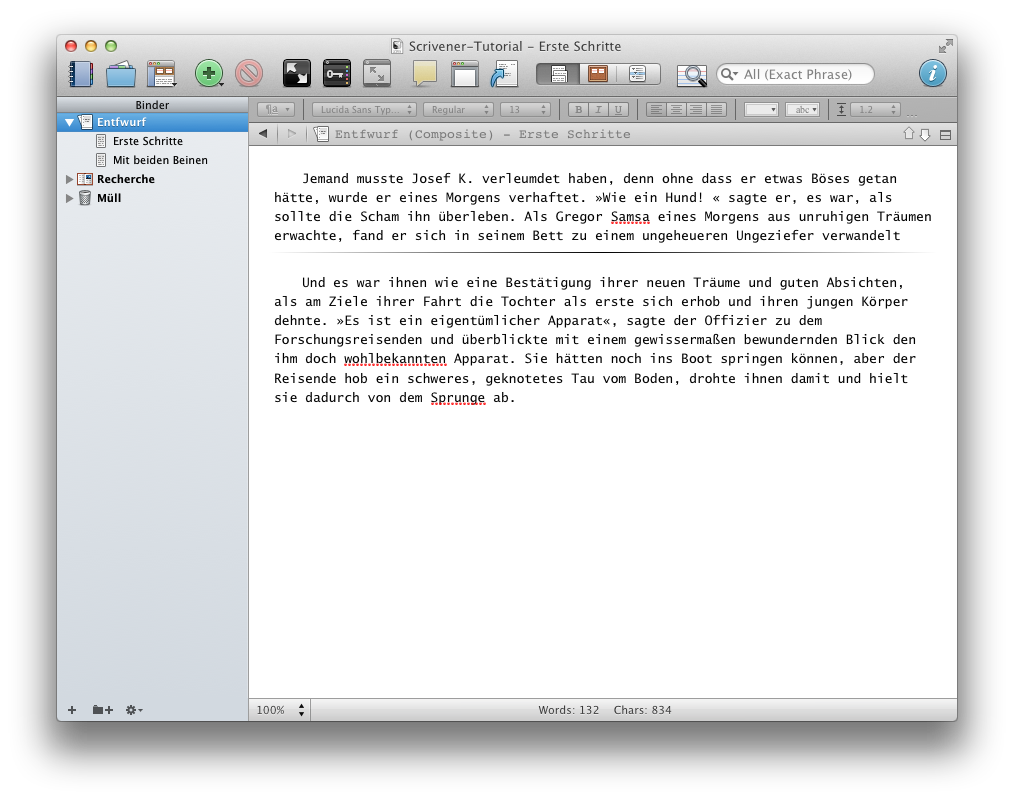
Jetzt haben wir innerhalb unseres Entwurf-Ordners zwei einzelne Dokumente. Und schon beginnen die ersten Zweifel, ob die Software überhaupt für einen selber geeignet ist. Zwei Dokument, die hätte man auch mit seinem bisherigen Schreibprogramm erstellen können. An dieser Stelle aber fängt Scrivener erst an, so richtig interessant zu werden. Satt auf eines der beiden Text-Dokument im Binder zu klicken, wählen wir den Ordner ‚Entwurf‚ aus. Der Unterschied wird sofort deutlich. Wir sehen jetzt nicht mehr nur den einen Text, sondern beide Texte. Innerhalb des Binders können wird dabei die beiden Dokumente verschieben, so dass ‚Erste Schritte‚ unter ‚Mit beiden Beinen‚ steht. Ist ist sogar möglich, das eine Dokument in das andere zu verschieben. Auf diese Weise lässt sich eine Geschichte, die aus einzelnen Sinnabschnitten besteht, in eine komplett neue Reihenfolge bringen. Etwas, was bei einem Textverarbeitungsdokument nur durch mehrfaches Ausschneiden und Einfügen zu lösen ist.
Zum Schluss für heute schauen wird und die unterschiedlichen Ansichtsmodi eines Ordners an. Also, wieder auf ‚Entwurf‚ klicken. Das was wir bisher sehen, ist der so genannte Gruppenmodus. Alle Dokumente des ausgewählten Ordners werden als ein langes Dokument angezeigt Innerhalb des Textes zeigt eine horizontale Trennlinie an, wo das nächste Dokument beginnt.
Mit den Umschalter oben in der Toolleiste können wir jederzeit einen anderen Ansichtsmodus auswählen. Neben dem Gruppenmodus, der ganz links bereits ausgewählt ist, gibt es die Pinnwand (in der Mitte) und den Outlinemodus. Auf der Pinnwand können die Karteikarten, die unsere einzelnen Dokumente repräsentieren, ebenso wie über den Binder in eine neu Reihenfolge gebracht werde. Zusätzlich kann zu jedem Dokument eine Zusammenfassung (Excerpt) auf die Karteikarte unter dem Titel geschrieben werden.
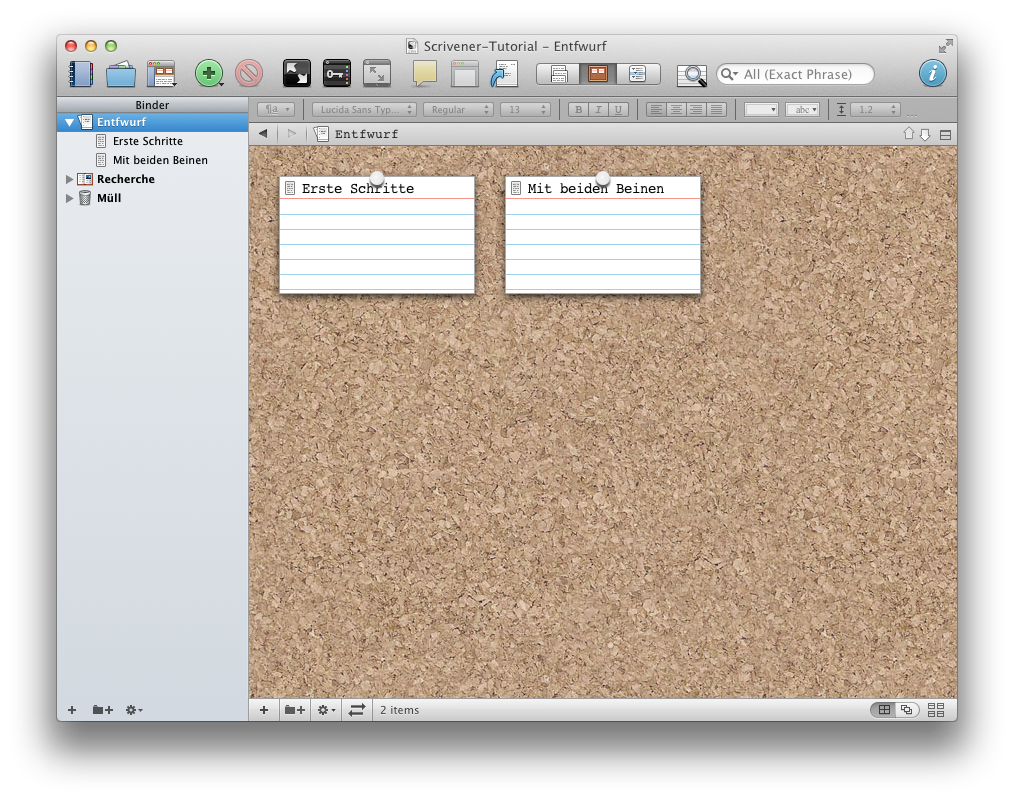
Wenn ich an einer Geschichte arbeite, lege nach den ersten Überlegungen zum Plotverlauf als erstes die einzelnen Szenen als Dokumente im Entwurfs-Ordner an. Dann schreibe ich auf die Karteikarte eine kurze Inhaltsangabe, damit ich weiss, worum es in dieser Szene gehen wird. Auf diese Weise entsteht das Gerüst meiner Geschichte.
Alternativ zur Pinnwand kann man zum Ploten auch den Outlinemodus verwenden. Über die Tabulatortaste gelangt man zu den einzelnen Zellen einer Zeile, über mehrfaches drücken der Eingabetaste legt man neue Dokument an. Anhand des Outliners werde ich in zweiten Teil die Entwicklung einer Geschichte bzw. deren Organisation verdeutlichen.
12 Kommentare
Hi,
sind Verlinkungen zum Scrivener von dem Programmierer nicht gewünscht oder warum gibt es im ganzen Artikel keinen Link auf Scrivener? ;-)
Danke für die sehr ausführliche Artikelserie, das Programm scheint wirklich interessante Funktionen zu bieten.
Was ich aber so als Problem ansehe ist, dass die meisten IT-Verlage erwarten das man entweder mit einer Word-, einer OO-Vorlage oder evtl. mit LaTeX arbeitet. Das hieße dann: ein zusätzlicher Arbeitsschritt.
Hast du, als du an dem WordPress-Buch gearbeitet hast ebenfalls mit Scrivener gearbeitet?
Das mit dem Link ist mir wohl durchgerutscht, war keine Absicht – wobei ich in der Vergangenheit schon häufiger auf die Seite verlinkt habe.
Beim WordPress Buch ging es leider nicht (da kannte ich Scrivener auch noch nicht) aber ansonsten ist LaTeX kein Problem (wie die anderen Formate auch). Ich werde darauf nächsten Sonntag eingehen – Scrivener kann in alle Formate kompilieren.
Kein Problem, ich kenne das nur zu gut. :-)
Bin gespannt auf die weiteren Artikel über das Tool.
Btw. überlege dir evtl. daraus ein PDF zu generieren, ich denke damit könntest du dann auch noch ein paar interessierte Leser mehr erreichen.
Grüße
PDF bzw. iBook sind eingeplant. Die Artikel schreibe ich immer mit Scrivener vor, genau für diesen Fall.
Hallo, ich habe mir Scrivener für Windows vor ein paar Tagen gekauft und bin eigentlich recht begeistert von dem Programm. Nur eine Basisfunktion finde ich einfach nicht. Ich möchte gerne zwei Snapshots miteinander vergleichen, finde aber leider den „Compare-Button“ nicht. Ich habe im Inspektor nur die Schaltfläche „Wiederherstellen“ bzw. „Roll Back“, aber dort wo in den Tutorials der „Compare-Button“ ist, ist bei mir nur eine leere Fläche. Wie schaffe ich es, einen Text via Splitscreen zu überarbeiten und mir die gemachten Änderungen anzeigen zu lassen?
Mhm, derzeit habe ich keinen Zugriff auf eine Windows Version (bin selbst Mac-User). Es gibt ein paar Unterschiede in den Versionen, aber die Funktion sollte enthalten sein. Am besten schickst du mir mal einen Screenshoot, wo ich die leere Stelle erkennen kann (Mail-Adresse steht im Impressum).
Hallo Thomas, vielen Dank für deine Hilfe.
Du hast Post. ;-)
Danke für die interessante Serie! Habe mir vor kurzem Scrivener zugelegt und finde deine Beiträge ausgesprochen hilfreich! Denn das 540-Seiten-Handbuch (dazu noch auf englisch) durchzuarbeiten, dauert vermutlich Monate …
Gerne doch :-)