Im dritten Teil der Serie habe ich nur nur gezeigt, in welcher Weise ich den Outliner benutze, sondern auch, was es mit Anmerkungen und Fußnoten auf sich hat. Bevor man mit der Überarbeitung in Scrivener beginnt, sollte man den bisherigen Stand einfrieren.
Wie sich das mit Scrivener bewerkstelligen lässt habe ich anhand der Snapshot-Funktion gezeigt. An dieser Stelle geht es heute weiter. Die Überarbeitung eines Textes ist etwas, an dem kein Autor vorbei kommt, der ernsthaft mit dem Gedanken spielt, seine Werke zu veröffentlichen. Mitunter macht die Überarbeitung (eigentlich sind es in der Regel mehrere Durchgänge) mehr Arbeit als das eigentliche Schreiben vorher. Diese Arbeit kann einem Scrivener nicht abnehmen. Das Programm bietet uns aber ein paar nützliche Funktionen an, die den Vorgang übersichtlich gestaltet. 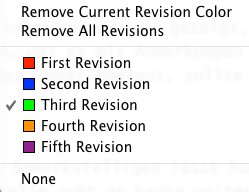 Nach dem man von seinem Texte einen Snapshoot angefertigt hat, bietet es sich an, für die Überarbeitung nicht die Standardfarbe (schwarz) zu verwenden. Im Menü gibt es unter dem Punkt „Format“ „Revison Mode“ die Möglichkeit, eine eine Farbe auszuwählen. Dadurch lassen sich Änderungen im Text auf einem Blick zuordnen und gleichzeitig verfolgen, in welcher Stufe der Überarbeitung die Änderung im Text vorgenommen wurde – einziges Manko dabei ist lediglich, dass man auf fünf Farben beschränkt ist.
Nach dem man von seinem Texte einen Snapshoot angefertigt hat, bietet es sich an, für die Überarbeitung nicht die Standardfarbe (schwarz) zu verwenden. Im Menü gibt es unter dem Punkt „Format“ „Revison Mode“ die Möglichkeit, eine eine Farbe auszuwählen. Dadurch lassen sich Änderungen im Text auf einem Blick zuordnen und gleichzeitig verfolgen, in welcher Stufe der Überarbeitung die Änderung im Text vorgenommen wurde – einziges Manko dabei ist lediglich, dass man auf fünf Farben beschränkt ist.
Sinnvoll einsetzen kann man auch die Option, die aktuell ausgewählte Farbe für die Überarbeitung aus dem Text zu entfernen (Remove Current Revison Color) oder alle Farben zu entfernen. In der Praxis sieht das bei mir so aus, dass ich erst ganz am Ende meiner Überarbeitungen alle Farben entferne. Zwischendurch nur dann, wenn mir entweder die Farbe ausgegangen sind, so dass ich wieder mit rot anfangen muss, oder wenn ich mir sicher bin, dass die entsprechende Stelle genau so bleiben wird. Wichtig dabei: bevor ich zu einer neuen Überarbeitung übergehe, mache ich vom Text wieder einen Snapshoot. Durch die Farben lässt sich schnell erkennen, wo was geändert wurde. In den meisten Fällen, wenn ich Wörter ersetze, lasse ich das vorherige noch stehen und streiche es durch. Das erfordert zwar besondere Sorgfalt im Hinblick auf die finale Version, da man solche Artefakte entfernen muss. Es spart aber bei der Arbeit erstmal die Verwendung der geteilten Editor-Ansicht.

Ein weiterer Vorteil ist der, dass man auf der ausgedruckten Textfassung die Änderungen auch sofort erkennt. Die geteilte Editoransicht ist nur dann sinnvoll, wenn man den aktuellen Text mit einem der bisherigen Texte in Form eines Snapshoots vergleichen möchte. Um das Editorfenster zu teilen, klickt oben rechts auf das Icon mit dem geteilten Fenster im Editorfenster (links daneben ist ein Pfeil nach unten, daneben einer nach oben). Hält man dabei die „alt“-Taste gedrückt, teilt sich das Fenster nicht horizontal, sondern vertikal. Über die Sammlung der Snapshoots kann man jetzt einen auswählen und auf die Leiste des Editorfensters ziehen. Scrivener stellt dann den gesicherten Text da. Dieser lässt sich jedoch nicht ändern (es ist schließlich ein Archiv, nicht die Live-Version).
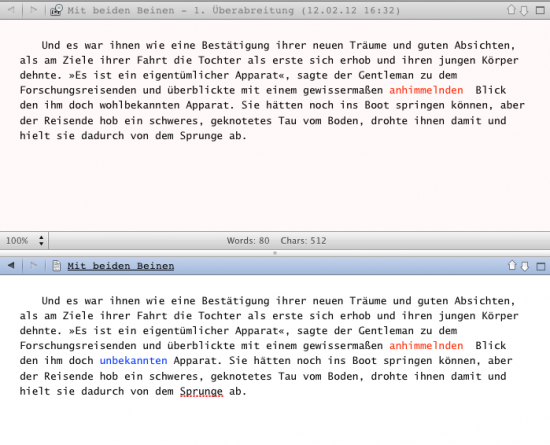
Aus meiner Sicht ist ein erheblich Nachteil dabei das Fehlen der automatischen Funktion zum Vergleich der Unterschiede. Hat man nicht wie im Beispiel mit den Revisons Farben gearbeitet, erkennt man nicht sofort, was sich geändert hat am Text. Wenn ich meine Texte überarbeite, mach ich intensiven Gebrauch von den Farben und den Snapshoots, aber die Ansicht im Editor teile ich nie. Sofern ich unterschiedliche Fassungen vergleiche, gehe ich den Weg direkt über die Sammlung meiner Snapshoots. Da man sich die Anordnung und Größe der einzelnen Bereiche in Scrivener anpassen kann und diese auch speichern kann, ist diese Vorgehensweise für mich wesentlich praktischer – was aber auch wieder zeigt, dass sich Scrivener an die eigene Arbeitsweise anpassen lässt statt umgekehrt.
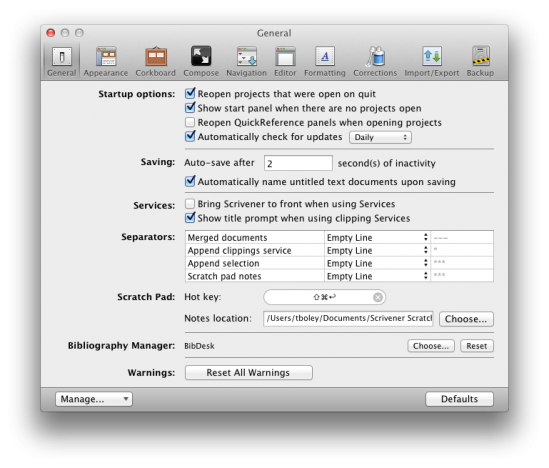
Zu den Dingen, die einem Scrivener abnimmt, gehört nicht nur das automatische Speichern der Texte, an denen man gerade schreibt, sondern auch die Erstellung von Sicherheitskopien. Das automatische Speichern des aktuellen Projektes erfolgt in der Grundeinstellung des Programms sobald man länger als zwei Sekunden nicht aktiv war. Anpassen lässt sich das über den Menüpunkt „Scrivener“ „Preferences“. Dort findet sich als letzter Punkt auch die Einstellung für die Backups.

Bei mir ist die automatische Erstellung von Sicherheitskopien aktiviert. Jedes Mal, wenn ich ein Projekt schließe, erstellt Scrivener ein Backup in Form eines ZIP-Achiv. Die letzten fünf Sicherheitskopien werden von Scrivener aufbewahrt, ältere Fassung löscht das Programm. Wie man sehen kann, habe ich den Speicherort für die Sicherheitskopien, so wie er von Scrivener vorgegeben wurde, beibehalten. Scrivener ermöglicht es einem aber auch, dort einen anderen Pfad anzugeben. Sinnvoll wäre da zum Beispiel die eigene Dropbox. Auf diese Weise hat man nicht nur eine Sicherheitskopie, sondern auch noch eine auf einem anderen Medium (sofern eine Internetverbindung besteht).
Im nächsten Teil werde ich dann zeige, wie man sich für unterschiedliche Zwecke in Scrivener eigene Layouts anlegt. Darüber hinaus gehe ich auf einen der wichtigsten Bereiche in Scrivener ein: die Ausgabe des fertigen Textes.
5 Kommentare
Und wieder dazugelernt. Vielen Dank für den tollen Artikel.
Freu mich über das Feedback – nächste Woche wird es spannend, wenn es um die Kompilierung der Texte geht :-)
Guten Tag, wie haben Sie es geschafft, sich das Durchstreichen als Schalter abzulegen, oder wie bewerkstelligen Sie es, damit es schnell und zügig geht?
Eine gute Möglichkeit, mit dem Durchstreichen!
Zumindest auf dem Mac geht das mit Umschlalt+cmd+Minus
Danke, ja, das ist es!
Vielen Dank und vielen Dank auch für Ihre so hilfreichen Tutorials!