Nicht nur im Rahmen des NaNoWriMo gibt es Schreibvorgaben wie 50.000 Wörter zu erreichen. Auch bei regulären Ausschreibungen und Wettbewerben bietet es sich an, das zu erreichen Ziel im Auge zu haben. Scrivener hilft einem dabei auf unterschiedliche Weise.
Die in der letzten Folge bereits vorgestellten Möglichkeiten nutze ich auf unterschiedliche Art und Weise. Wenn es darum geht, mein tägliches Schreibpensum von 400 Wörtern zu erreichen, so stelle ich das im Rahmen eines Scrivener Projekts als Session Ziel ein. Durch das eingeblendete Fenster „Project Targets“ habe ich so im Blick, was noch an Wörtern zu schreiben ist. Für den NaNoWriMo und andere Projekte setze ich mir grundsätzlich ein Ziel für den gesamten Entwurf. Beide Vorgehensweisen sind im zweiten Teil der Serie bereits beschrieben worden. Beim Aufbau eines Plots plane ich anhand dieser Zielvorgabe die einzelnen Szenen. Das ist dabei nur ein Gerüst zur Hilfe, mehr nicht. Ich betonen das extra, weil sie mein Vorgehen sehr nüchtern anhört. Nehmen wir mein Projekt „Schwarzes Wasser“. Der Umfang ist von mir auf 6.000 Wörter angesetzt worden. Bei der Entwicklung des Plots ergaben sich aus der Grundidee 9 Szenen – für mich ist das eine Arbeitsgrundlage und bedeutet nicht, dass man später diese Szenen als Leser wieder entdecken kann. Mal gibt es einen deutlichen Bruch, mal geht eine Szene nahtlos in die nächste über. Sie helfen mir erstmal beim Aufbau der Geschichte. Neun Szenen bei insgesamt 6.000 Wörter, das macht dann aufgerundet 667 Wörter pro Szene (angepasst von mir auf 650, da es meistens doch mehr werden).
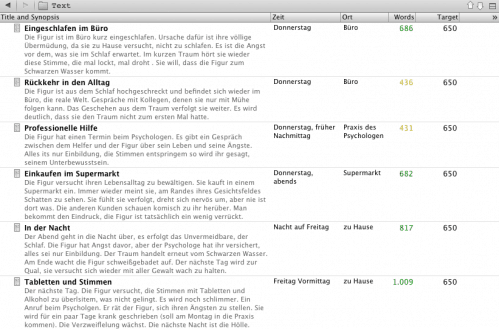
Wie man am Bildschirmfoto sehen kann, habe ich jeder Szene die Zielvorgabe (Target) gegeben. Im Outliner lässt sich gut überblicken, wo ich zu viel beziehungsweise zu wenig geschrieben habe. Im Zusammenspiel mit den 400 Wörtern, die ich täglich schreiben will, ergibt sich daraus dann folgendes. Jedes Mal, wenn ich mein Tagesziel erreicht habe, bekomme ich einen Hinweis. Darüber hinaus kann ich gut verfolgen, wie viele Wörter ich noch zu schreiben habe innerhalb einer Szene und insgesamt auf die Geschichte bezogen. Für mich ergibt das dann die Zeit, die ich noch bis zur Fertigstellung des ersten Entwurfes benötige.
Bei mir tritt das an die Stelle der Möglichkeit, sich das Tagesziel über Scrivener automatisch berechnen zu lassen. Anders gehe ich im November vor, denn da liegt das Tagesziel bei 1.670 Wörtern. In den beiden Jahren, in denen ich am am NaNoWriMo teilgenommen habe, umfasst mein Entwurf 30 Szenen, das Gesamtziel lag bei 50.000 Wörtern. Welche Vorgehensweise in Bezug auf die Zielvorgabe am besten zu einem passt, muss man selber für sich herausfinden. Scrivener bietet dabei unterschiedliche Wege an und passt sich auch hier den Bedürfnissen des Benutzers an.
Egal für welches Schreibprojekt man Scrivener verwendet ergibt sich in der Praxis mitunter das Bedürfnis, mit Anmerkungen und Fußnoten zu arbeiten. Grundsätzlich muss man dabei zwei Arten von Fußnoten und Anmerkungen voneinander unterscheiden. Es gibt „Inline Annotion“ und „Inline Footnote“, also Anmerkungen (rot) und Fußnoten (grau), die innerhalb des Textes erstellt und aufgeführt werden.
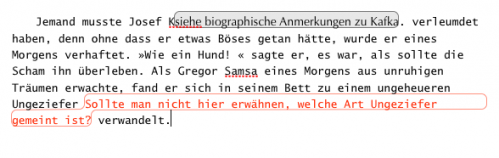
In der Windows Version (Stand 02/2012) ist es auch die einzige Möglichkeit für Fußnoten und Anmerkungen. Sowohl Fußnoten als auch Anmerkungen innerhalb des Textes zählen mit in Bezug auf Wörter und Zeichen. für die Verwendung der Fußnoten und Anmerkungen bietet es sich an, sich das Tastaturkürzel einzuprägen (Mac OS X: Umschalt + cmd + A für Anmerkungen und Umschalt + cmd + F für Fußnoten). Wenn ich an meinen Texten im Rahmen des ersten Entwurfs arbeite, verwende ich für Anmerkungen ausschließlich diese Form der Anmerkungen. Zum einen, weil es für mich auch Wörter sind, die für mein Tagesziel zählen, zum anderen, weil ich ohne die Finger von der Tastatur nehmen muss weiter schreiben kann.
Für die einzelnen Überarbeitungen greife ich dann auf die anderen Kommentare uns Fußnoten zurück, die sich im Inspector angezeigt werden (Hinweis: den Inspektor blendet man mit dem blauen i rechts oben ein beziehungsweise aus, Fußnoten und Kommentare werden über das Icon unten, direkt links neben dem kleinen Schloss, angezeigt.)
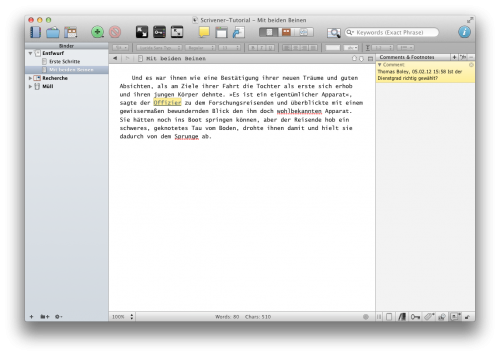
Im Rahmen der ersten Überarbeitung verschwinden bei mir die Anmerkungen im Text selber. Entweder, weil ich dort die Stelle überarbeitet habe, dem Hinweis nachgegangen bin oder aber aus der Anmerkung einen Kommentar gemacht habe, der jetzt als gelbe Notiz auf der rechten Seite zu finden ist. Die Kommentare rechts sind für mich in Bezug auf die einzelnen Szene eine Art To-Do Liste. Im Verlauf der weiteren Überarbeitungen versuche ich entsprechend, die Kommentare abzuarbeiten. Fußnoten, ob im Text oder am Rand, verwende ich nur in sehr seltenen Fällen.
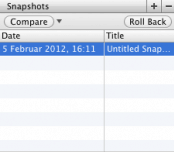 Die Vorgehensweise, meine Anmerkungen und Kommentare wieder zu löschen, hat auf dem ersten Blick einen entscheidenden Nachteil. Sie sind, einmal gelöscht, weg. Wenn man noch mal zurück gehen will einen eine Textstelle, fehlt einem unter Umständen ein wichtiger Hinweis. Wer vorher mit Office Programmen gearbeitet hat, wird in der Regel für Überarbeitungen mit immer neuen Dateiversion arbeitet, die er anhand eines Zusatzes im Namen (oft ist es das Datum) auseinander hält. In Scrivener ist das nicht nötig. Einer der großen Vorteil des Programms ist, dass man nur eine Projektdatei benötigt (und natürliche eine Sicherheitskopie).
Die Vorgehensweise, meine Anmerkungen und Kommentare wieder zu löschen, hat auf dem ersten Blick einen entscheidenden Nachteil. Sie sind, einmal gelöscht, weg. Wenn man noch mal zurück gehen will einen eine Textstelle, fehlt einem unter Umständen ein wichtiger Hinweis. Wer vorher mit Office Programmen gearbeitet hat, wird in der Regel für Überarbeitungen mit immer neuen Dateiversion arbeitet, die er anhand eines Zusatzes im Namen (oft ist es das Datum) auseinander hält. In Scrivener ist das nicht nötig. Einer der großen Vorteil des Programms ist, dass man nur eine Projektdatei benötigt (und natürliche eine Sicherheitskopie).
Um mit unterschiedlichen Versionen eines Textdokuments in Scrivener zu arbeiten, gibt es die Möglichkeit, einen sogenannten Snapshot anzulegen. Über den Inspektor hat man rechts Zugriff auf die Funktion (die kleine Kamera). Ein Klick auf das Pluszeichen legt einen neuen Schnappschuss an. Mittels „Compare“ wird die derzeitige Version mit der ausgewählten Version auf der rechten Seite verglichen. Im Beispiel auf dem Bild habe ich „Offizier“ durch „Gentleman“ ersetzt.

Man kann jederzeit einen Schnappschuss seines Dokumentes anfertigen. Bereits vorhanden Schnappschüsse werden nicht überschrieben, sondern es wird jeweils immer eine neue Version, versehen mit Datum und Uhrzeit, angelegt. Erst das manuell Löschen eines Schnappschusses über das Minus-Zeichen entfernt diesen. Um den Überblick zu behalten, kann ein Schnappschuss auch mit einem Titel versehen werden, in dem man in die Zeile, wo „Untitled Snapshot“ steht, doppelt klickt.
Eine weitere Möglichkeit, Schnappschüsse anzufertigen, hat man über das Menü „Documents“ und den Punkt „Snapshots“. Dort kann man durch „Take Snapshot with Title“ auch direkt einen Titel vergeben. Besonders nützlich ist diese Option dann, wenn man vorher im Binder mehrere Dokument ausgewählt hat. Dann wird aus dem Menüpunkt nämlich „Take Titled Snapshots of Selected Documents“ – es wird also von den ausgewählten Dokumenten ein Schnappschuss angefertigt. Vor der ersten Überarbeitung wähle ich grundsätzliche alle Dokumente im Ordner Entwurf aus und erstelle einen Schnappschuss davon. So habe ich einmal den gesamten Rohzustand gesichert. Während er einzelnen Überarbeitungen geh ich dann jede Szene einzeln durch. Sobald ich das Gefühl habe, das für sie die jeweilige Überarbeitung abgeschlossen ist, fertige ich wieder einen Schnappschuss von ihr an.
Auf das Zusammenspiel von Schnappschüssen mit dem „Revison Mode“ und der Möglichkeit, das Editor-Fenster in der Ansicht zu teilen, werde ich dann im vierten Teil eingehen.